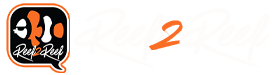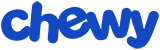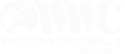How To: Connecting a DIY LED to an Apex Dimmable Outlet
I’ll admit I jumped on the LED bandwagon pretty early on but at that time, there weren’t a lot of good fixtures IMO and none that really suited my needs. I did a ton of research and eventually decided that I would just have to build my own. I gathered all of the supplies and set out building. I ended up making a 36” x 8” fixture with 36 LEDs (blue and white mix) and a 4 LED moonlight addition. I have since swapped out some of the white and thrown in some red and green along with 4 UV LEDs. At the time, I went with Meanwell ELN-60-48P drivers and PWM controller from Rapid LED. It was a simple controller that allowed for dimming of each channel but all you had was a push +/- button and had to look at the LEDs to see how bright you were making them.
Fast forward almost 5 years now with the same fixture still going strong and I was itching to connect them to my Apex. I was in a pickle because the Apex will only dim with a 0-10V interface and I had no way of connecting my current drivers which dimmed on a PWM signal. I was faced with two options, swap out all three drivers for a 0-10V, ELN-60-48D, driver or find a way to convert that PWM signal to a 0-10V one. After shopping around and some help from this forum, I ended up going with a PWM converter from Steve’s LEDs (cost less than one of the new drivers would have). So now on to the How-To of my upgrade.
Step 1: You have two options here, you can either get the Neptune dimming cables (BRS has them for $15 each) or you can use a spare RJ-45 Ethernet cable I know most of us have laying around the house. I went with the spare Ethernet cable route and that is what I will show here as it is the more labor intensive option. You are going to want to cut the cable in half or to whatever length you want keeping the connector on one end and bare wire on the other. Strip back the casing to reveal the 8 wires inside.

Step 2: Determine which of the 8 wires that your Apex will be using. Only 4 of these wires are going be used, two for each channel. I’m going to credit reefs.com with this photo as they had a nice one already labeled but their guide doesn't cover PWM to 0-10V conversion.

Wires 3&4 will correspond with either VARSPD4_I1 or VARSPD4_I3, same with wires 7&8 (VARSPD4_I2 or VARSPD4_I4). The fact that all of the wires are different colors made this way easier in identifying them. In this case, the solid green and blue striped are for channel 1 and the orange and striped orange for channel 2, you can ignore all of the other wires. You are now going to want to strip back the four identified wires.

Step 3: If you want to double check and verify your selections, here’s how. Go ahead and plug your cable into either the base Apex module or a VDM expansion module. Get out you multimeter and attach the two wires that correspond to either channel and attach them to the two multimeter leads. You are going to want your meter set to DCV and 20 so it reads DC Volts and will register in the 0-10V range that the Apex outputs. Now you are going to want to set your Variable speed outlet in either the Apex head unit, Fusion, or however you prefer to an “Off” setting. Your mulitimeter should read 0 or very close to it.

Now toggle the Variable speed outlet to “On”. This will apply the full 10V as if the channel was at 100% and your mulitimeter should read as such.

If you don’t read the 10V, then double check that you are turning on the right Variable speed outlet, your cable is properly seated in the Apex unit, and you are using the right wires within the Ethernet cable. Feel free to check all of the other Variable speed outlets this way, I know I did.
Step 4A: This step is for those that have drivers that use a 0-10V dimming signal. All you need to do here is connect wires 4 & 8 from the Ethernet cable to the Dim+ ones from your driver and wires 3 & 7 to the Dim- ones. Sorry but no pics here as this is not the case for me.
Step 4b: Connecting the Ethernet cables to your PWM converter. Steve’s LEDs has an Aquarium Controller Interface Board that will do the job perfectly. I used their 4-channel option but they have a cheaper 2-channel one as well (all depends on your needs). This can also be used to connect to a Reef Keeper as well. The actual wiring into the board is pretty easy and all you have to do is strip the Ethernet wire back about .25” to .5” and push it into the right port on the board. I twisted all of the strands on each individual wire first just to make it easier to push in. You are going to want to match wires 4 & 8 (referencing the reefs.com photo above) to the + ports on the board and wires 3 and 7 to the – ports.

I went ahead and wired in all 4 channels just so I don’t have to worry about it later even though I’m only using 3 of them.
Step 5: Now to wire in the drivers and power supply for the interface board. Yes, the board needs its own power supply as well. For the drivers, you are going to attach the Dim+ side, in my case the blue wire or consult your driver manual to determine which is which, into each Driver #1, #2, etc port. You are going to splice together all of your Dim- wires into one so they can all go into one of the GND ports. This board will accept either a 5V or 6-35V power supply and has two different ports depending on which you use. You are going to wire the + side of your power supply into either the Vin (6V-35V) or +5V port and the other side into the other GND port. Please remember to do all of this with everything unplugged from the outlet, no need to electrocute anyone here. You can verify power is getting to the board when you plug the power supply in and the blue LED lights up.

Step 6: Now that all of the electrical stuff is done, time to tidy things up. I had a spare little black box lying around from an old DIY ATO setup so it got repurposed to house this stuff.

Step 7: Now onto the programming part. The Variable speed ports are going to run off of profiles that you have to setup. I don’t think this can be done via Fusion but someone correct me if I’m wrong. You are going to need to go to the classic dashboard by typing in your Apex’s IP address in the address bar of whatever search engine you use. If you haven’t changed it, the default login is “admin” and the password is “1234”. I recommend creating 3 profiles for each channel; a sunrise, daytime, and sunset for example. Profile Setup is located under the Configuration menu dropdown. If you have three separate channels, you’ll end up with 9 different profiles. When creating these, you are going to use the “Ramp” control type and name it whatever is easy for you. In my case I used “Blue_up”, “Blue_day”, and “Blue_down” for my all blue channel. The Ramp Time is how long it will take to go from the specified Start Intensity to the End Intensity. When doing the “Day” profile, you will leave the Ramp Time at 0 and the start and end Intensities will match. This profile is optional but makes it easier to change your color output of your fixture by only having to change the intensity in this one profile.

Step 8: Once you have all of your profiles setup, it’s time to program each variable speed outlet. Please keep in mind, this is the programming that I use, if you know of a better way, then by all means go for it, this is what works for me. Ok, so start by renaming your outlet to whatever the color of your channel is; blue, white, colored, etc. to make identification easier. The code is pretty simple and is as follows:
Set OFF
If Time 10:30 to 12:00 Then Blue_up
If Time 12:00 to 18:00 Then Blue_day
If Time 18:00 to 19:30 Then Blue_down
If Time 19:30 to 10:30 Then OFF
When setting the times, it is very important to make sure that their durations match the ramp times you specified in each profile. So if you set say Blue_up to ramp over 90min, then that should match what you program. The “Day” profile can be for however long you like. Repeat for each Variable speed outlet. I also have the power supply for the interface board running off of an Apex controlled outlet and that is set to turn on at 10:30 and go off at 19:30 so it matches my Variable speed programs. It should be noted that if there is no power to the board, it will not allow your drivers to power your lights. The drivers have to have a dimming signal to operate.

Step 9: Now that all of that is done, flip the Variable speed outlets over to Auto and watch them go!
Well that’s pretty much it! There is a wealth of more programming options such as simulating cloud cover and storms that the Apex can be programmed to do but I haven’t bothered with that yet and I don’t know if I will or not. Hopefully this makes the task a little easier for some and a lot less daunting.
I’ll admit I jumped on the LED bandwagon pretty early on but at that time, there weren’t a lot of good fixtures IMO and none that really suited my needs. I did a ton of research and eventually decided that I would just have to build my own. I gathered all of the supplies and set out building. I ended up making a 36” x 8” fixture with 36 LEDs (blue and white mix) and a 4 LED moonlight addition. I have since swapped out some of the white and thrown in some red and green along with 4 UV LEDs. At the time, I went with Meanwell ELN-60-48P drivers and PWM controller from Rapid LED. It was a simple controller that allowed for dimming of each channel but all you had was a push +/- button and had to look at the LEDs to see how bright you were making them.
Fast forward almost 5 years now with the same fixture still going strong and I was itching to connect them to my Apex. I was in a pickle because the Apex will only dim with a 0-10V interface and I had no way of connecting my current drivers which dimmed on a PWM signal. I was faced with two options, swap out all three drivers for a 0-10V, ELN-60-48D, driver or find a way to convert that PWM signal to a 0-10V one. After shopping around and some help from this forum, I ended up going with a PWM converter from Steve’s LEDs (cost less than one of the new drivers would have). So now on to the How-To of my upgrade.
Step 1: You have two options here, you can either get the Neptune dimming cables (BRS has them for $15 each) or you can use a spare RJ-45 Ethernet cable I know most of us have laying around the house. I went with the spare Ethernet cable route and that is what I will show here as it is the more labor intensive option. You are going to want to cut the cable in half or to whatever length you want keeping the connector on one end and bare wire on the other. Strip back the casing to reveal the 8 wires inside.
Step 2: Determine which of the 8 wires that your Apex will be using. Only 4 of these wires are going be used, two for each channel. I’m going to credit reefs.com with this photo as they had a nice one already labeled but their guide doesn't cover PWM to 0-10V conversion.
Wires 3&4 will correspond with either VARSPD4_I1 or VARSPD4_I3, same with wires 7&8 (VARSPD4_I2 or VARSPD4_I4). The fact that all of the wires are different colors made this way easier in identifying them. In this case, the solid green and blue striped are for channel 1 and the orange and striped orange for channel 2, you can ignore all of the other wires. You are now going to want to strip back the four identified wires.
Step 3: If you want to double check and verify your selections, here’s how. Go ahead and plug your cable into either the base Apex module or a VDM expansion module. Get out you multimeter and attach the two wires that correspond to either channel and attach them to the two multimeter leads. You are going to want your meter set to DCV and 20 so it reads DC Volts and will register in the 0-10V range that the Apex outputs. Now you are going to want to set your Variable speed outlet in either the Apex head unit, Fusion, or however you prefer to an “Off” setting. Your mulitimeter should read 0 or very close to it.
Now toggle the Variable speed outlet to “On”. This will apply the full 10V as if the channel was at 100% and your mulitimeter should read as such.
If you don’t read the 10V, then double check that you are turning on the right Variable speed outlet, your cable is properly seated in the Apex unit, and you are using the right wires within the Ethernet cable. Feel free to check all of the other Variable speed outlets this way, I know I did.
Step 4A: This step is for those that have drivers that use a 0-10V dimming signal. All you need to do here is connect wires 4 & 8 from the Ethernet cable to the Dim+ ones from your driver and wires 3 & 7 to the Dim- ones. Sorry but no pics here as this is not the case for me.
Step 4b: Connecting the Ethernet cables to your PWM converter. Steve’s LEDs has an Aquarium Controller Interface Board that will do the job perfectly. I used their 4-channel option but they have a cheaper 2-channel one as well (all depends on your needs). This can also be used to connect to a Reef Keeper as well. The actual wiring into the board is pretty easy and all you have to do is strip the Ethernet wire back about .25” to .5” and push it into the right port on the board. I twisted all of the strands on each individual wire first just to make it easier to push in. You are going to want to match wires 4 & 8 (referencing the reefs.com photo above) to the + ports on the board and wires 3 and 7 to the – ports.
I went ahead and wired in all 4 channels just so I don’t have to worry about it later even though I’m only using 3 of them.
Step 5: Now to wire in the drivers and power supply for the interface board. Yes, the board needs its own power supply as well. For the drivers, you are going to attach the Dim+ side, in my case the blue wire or consult your driver manual to determine which is which, into each Driver #1, #2, etc port. You are going to splice together all of your Dim- wires into one so they can all go into one of the GND ports. This board will accept either a 5V or 6-35V power supply and has two different ports depending on which you use. You are going to wire the + side of your power supply into either the Vin (6V-35V) or +5V port and the other side into the other GND port. Please remember to do all of this with everything unplugged from the outlet, no need to electrocute anyone here. You can verify power is getting to the board when you plug the power supply in and the blue LED lights up.
Step 6: Now that all of the electrical stuff is done, time to tidy things up. I had a spare little black box lying around from an old DIY ATO setup so it got repurposed to house this stuff.
Step 7: Now onto the programming part. The Variable speed ports are going to run off of profiles that you have to setup. I don’t think this can be done via Fusion but someone correct me if I’m wrong. You are going to need to go to the classic dashboard by typing in your Apex’s IP address in the address bar of whatever search engine you use. If you haven’t changed it, the default login is “admin” and the password is “1234”. I recommend creating 3 profiles for each channel; a sunrise, daytime, and sunset for example. Profile Setup is located under the Configuration menu dropdown. If you have three separate channels, you’ll end up with 9 different profiles. When creating these, you are going to use the “Ramp” control type and name it whatever is easy for you. In my case I used “Blue_up”, “Blue_day”, and “Blue_down” for my all blue channel. The Ramp Time is how long it will take to go from the specified Start Intensity to the End Intensity. When doing the “Day” profile, you will leave the Ramp Time at 0 and the start and end Intensities will match. This profile is optional but makes it easier to change your color output of your fixture by only having to change the intensity in this one profile.
Step 8: Once you have all of your profiles setup, it’s time to program each variable speed outlet. Please keep in mind, this is the programming that I use, if you know of a better way, then by all means go for it, this is what works for me. Ok, so start by renaming your outlet to whatever the color of your channel is; blue, white, colored, etc. to make identification easier. The code is pretty simple and is as follows:
Set OFF
If Time 10:30 to 12:00 Then Blue_up
If Time 12:00 to 18:00 Then Blue_day
If Time 18:00 to 19:30 Then Blue_down
If Time 19:30 to 10:30 Then OFF
When setting the times, it is very important to make sure that their durations match the ramp times you specified in each profile. So if you set say Blue_up to ramp over 90min, then that should match what you program. The “Day” profile can be for however long you like. Repeat for each Variable speed outlet. I also have the power supply for the interface board running off of an Apex controlled outlet and that is set to turn on at 10:30 and go off at 19:30 so it matches my Variable speed programs. It should be noted that if there is no power to the board, it will not allow your drivers to power your lights. The drivers have to have a dimming signal to operate.
Step 9: Now that all of that is done, flip the Variable speed outlets over to Auto and watch them go!
Well that’s pretty much it! There is a wealth of more programming options such as simulating cloud cover and storms that the Apex can be programmed to do but I haven’t bothered with that yet and I don’t know if I will or not. Hopefully this makes the task a little easier for some and a lot less daunting.