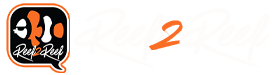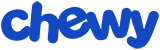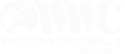- Joined
- May 19, 2018
- Messages
- 94
- Reaction score
- 17
I have two AI Hydra 26's. I have been able to connect that as Parent/Child on my local network and then connected to my 2.4ghz wifi.
So, the way I understand it is that I can only access them on the "local" when I use my phone and connect to the wifi signal coming out of the parent light. If I am connected to the 2.4ghz wifi I am unable to connect to the lights and it times out saying it cannot find it. Is that they way it should be working?
Then, the bigger issue is trying to get a "cloud" tank setup so I can see them without having to change the wifi network, etc. I tried to follow the steps from AI, but it does not find the devices. I did this while connected to the same 2.4ghz wifi used when creating the parent/child local tank.
Steps:
So, the way I understand it is that I can only access them on the "local" when I use my phone and connect to the wifi signal coming out of the parent light. If I am connected to the 2.4ghz wifi I am unable to connect to the lights and it times out saying it cannot find it. Is that they way it should be working?
Then, the bigger issue is trying to get a "cloud" tank setup so I can see them without having to change the wifi network, etc. I tried to follow the steps from AI, but it does not find the devices. I did this while connected to the same 2.4ghz wifi used when creating the parent/child local tank.
Steps:
- Open the myAI app.
- Sign in using your login credentials.
- Select the "+" button.
- Choose "Add AI-Fi Device"
- Select your devices(s) and next.
- Select your desired WiFi network and enter the password.