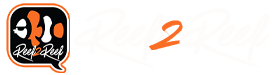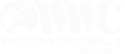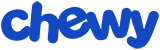Post Processing (RAW and JPEG)
Preface:
Here you will find a few basic steps to getting the corals in your pictures to look the way they do in your tank.
As always, there is always room for change. These are the simple steps I take to get my pictures looking their best.
NOTE: RAW files MUST be processed. When you shoot in JPEG, your camera is automatically enhancing your photo with sharpening, saturation, exposure etc.
Don’t listen to people who tell you that using photoshop is cheating. It is absolutely required for RAW shooting, and white balancing is also ALWAYS needed for JPEG pics.
CLICK ON ALL PHOTOS FOR FULL RESOLUTION FOR EASIER VIEWING
Processing RAW Files
Step One: Adobe Camera Raw
Open Photoshop Elements (or CS) as normal.
Open a RAW file. Depending on the manufacturer of your camera, they may be called something else, i.e. Nikon uses the suffix .NEF.
Upon opening the file, you will notice a second screen opens. This is the Camera RAW screen, were most of the adjustments can be made.
This is what Camera RAW looks like.

Step Two: White Balance
This is a very simple step. As seen in the picture below, there is an “eye dropper†icon in the upper left of the screen (3rd from the left to be exact).
Select the eye dropper, and then click on a white section (or 18% grey) of the photo. This will automatically adjust the white balance, and tint.
I tend to dial back the white balance to 20,000 K. Most will max out the slider at 50,000 K, and this can lead to detail loss from over exposure. Both are very close.
White balance is not all set.

Step Three: Exposure and Blacks
I group these two sliders together because one has such an impact on another.
I find that more times than not the exposure needs to be brought down a step or two. However before I do that, I add around 5 % Black. This deepens the blacks, and by default, makes the colors a little more true and bold.
If the exposure is still too much, I will then reduce it until detail is more visible in the high lights. Keep in mind, that if the picture is too over exposed, you will not be able to recover the details within the highlights.

Step Four: Cropping
I like to make my pictures for web use 700 x 500 px, at 100 px per inch.
This basically makes a 5 x 7 photo, which is big enough to view easily on most forums, and small enough to load fast. I find it the perfect size for most applications. If you do not reduce the resolution of the original image, the next step will appear to make no changes to the photo.

Here is what it looks like cropped and magnified to 1:1. When you first crop the photo, it will remain at the smaller percentage of magnification. Bring it up to 1:1 so you can see what you are doing.

Step Five: Sharpening
This is a very important step. This makes and breaks photos, so make sure this step is not skipped.
Now that your photo is cropped down to a manageable size, go to the “enhance†menu.

Next select “Unsharp Mask.â€
How much sharpening is needed can only be decided by you. I generally find 80 – 100 to be ideal. Sometimes more, sometimes less, it all depends on the subject. You’ll know you’ve gone way too far if you start seeing white artifacts all over the photo in the black areas.

Step Six: Save for Web
Almost done.
Go to “File†and select “Save for webâ€

Now the “Save for web†menu will pop up. There are a few changes you need to make before saying “okâ€. Most of these changes you will only have to make the first time you use this feature.
Under the presets, change “GIF†to “JPEGâ€
Change quality to 100.
Click “OKâ€

Save your picture to whatever file you want, and you are DONE!