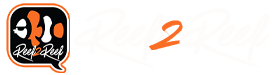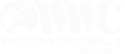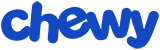Hello Everyone!
So after a long time debugging, pulling out my hair, monster energy drink and slightly frustrated and hungry fish I can finally say I cracked the code! I was able to get the Seneye V2 SUD working on Raspberry Pi 4 like a charm. These kits made by Canakit are available from your local Best Buy for less than $100! This method is confirmed to work and works great!
Thanks so much! If this was helpful and you feel all giddy, reach out and let me know or leave your comment below!
So after a long time debugging, pulling out my hair, monster energy drink and slightly frustrated and hungry fish I can finally say I cracked the code! I was able to get the Seneye V2 SUD working on Raspberry Pi 4 like a charm. These kits made by Canakit are available from your local Best Buy for less than $100! This method is confirmed to work and works great!
You will need the following:
- Seneye V2 SUD (may work with V1, someone please confirm with this hardware)
- Raspberry Pi 4 / 400 (I am using the 4b, already has built in Wi-Fi & Ethernet)
- VirtualHere Linux Server (To go on Raspberry Pi)
- VirtualHere Client (To go on any client system supported by Seneye, currently only Windows & Mac)
- Seneye Connect V2 Software Installed on Client
Here's the steps, these may vary slightly for you:
- Make sure you have your Raspberry Pi running the latest version of Raspbian OS (default settings work fine).
- Install VirtualHere Linux Server on Raspberry Pi, instructions can be found here: https://github.com/virtualhere/script
- Edit/Create VirtualHere config file: /usr/local/etc/virtualhere/config.ini (Use your preferred editor such as nano or vim and you may need to put sudo before it for permissions)
- Add the following on 2 new lines at the bottom:
ClaimPorts=1onReset.9463.8708=(These codes are SUPER important, the first is the vendor code and the second is the product code, without this in the config the SUD will not be recognized!) - Edit/Create the following file: /etc/udev/rules.d/10-local.rules and put this inside. (Not sure if this is necessary for everyone, but it worked for me. Just incase it's deleted:
SUBSYSTEMS=="usb", ATTRS{idProduct}=="8708", ATTRS{idVendor}=="9463", MODE="666", GROUP="plugdev") - Restart Raspberry Pi
- Install VirtualHere Client on your Client PC/Mac
- Your VirtualHere Client should show a list of USB devices connected to your Raspberry Pi and that should now include the Seneye SUD! Yay!
Frequently Asked Questions:
- Why aren't any devices showing up? Make sure that both the server and the client are on the same network, either Wi-Fi or Ethernet. The first step is getting them on the same network, they should EasyConnect after that!
Thanks so much! If this was helpful and you feel all giddy, reach out and let me know or leave your comment below!
Last edited: