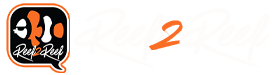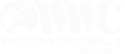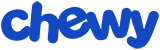- Joined
- Oct 27, 2012
- Messages
- 26
- Reaction score
- 11
Some back story: Purchased my new lights last week and the last of them and gateway arrived yesterday. What I had decided on after a good deal of research was the Orphek
Atlantik v4 gen2 regular and compact versions. BRS gave them a good review and I liked the idea behind them as being able to replace the coverage of my old Hydra 52's and supplemental T5 hybrid system in a much sleeker system. Got them hung up by noon and I was ready to go, they were not. Had read some reviews of people having trouble with the software to control them but I am pretty good with the tech side of things so suspected i could figure it out, and I did. There was a lot of trial and error to get there though. Each of the following paragraphs/sections represents what I felt was one area of trouble or confusion people might have so this is divided up that way.
First problem is that control software is not in the google play store nor are the links in the literature valid any more. Searched for a while and then e-mailed Orphek. Their customer service is great, had an email back in around an hour with a link to the software on their site. Since I intend this as a thread to assist others in getting their lights up and running I will post the link here: " https://orphek.com/atlantik-v4-reef-aquarium-led-lighting/". Okay, so i don't no how to include a link, but it's inside the quotes. This is not available in the google play store, only a older version of software for previous generations of the Atlantik.
That hurdle overcome, open the app from the link provided and go to Settings. Plug the gateway into you router via a network cable. In the app, press gateway and then enter the id # on the bottom of the gateway. Now press search and it should find your lights. Next push "set wifi". If it finds it great, if not you can unplug the power to the gateway and plug it back in or try holding down the white button in the corner. This is all in the documentation as well. Enter your wifi password and you should be good to go. You can now unplug the network cable. Now the software has gotten it's share of bad reviews and yes, it is less than intuitive, but functional if you understand how to use it.
Make a group for your tank and add your lights to it. This is done under the settings section. You can manually set the light in the quick section you can choose between presets in the programs section.
Here is where things get a little tricky. In the upper left next to the back arrow it will say show acclimation, touch that. This will bring up a menu with other preset programs to choose from. You can also alter any of these and save it as a custom program. A few tips on this. If you like their presets and just want to have them run earlier or later in the day you can go to the set time section in settings and figure out the offset of when they function to when you would like them to and set the time accordingly. You can tell the program it is any time you want. When you enter the time they ask for 24 hr time but the programs run am/pm. This is easier than manually adjusting the times of the presets to fit your schedule.
Now if you are making a custom schedule this is done by selecting whichever preset is closest to one you like and then modifying it. If phone or tablet is set to sleep after a number of seconds of non use to save power, turn that off. You will loose any unsaved changes if that happens. You can choose to adjust any of your lights individually all at once or as a group if you have multiple tank. These options are along the bottom of the screen and it's not that easy to tell which you have selected so i just did them the same but the option is there. You set the programs by channel on the lights, there are four to choose from. For each channel set points in the day and channel levels at those point and the program with slowly ramp up and down your lights between the points. IMPORTANT: Save your work after each channel is adjusted! If you don't and accidentally hit the back arrow you will loose all your progress. To save hit the send button, it will ask you to enter a program name, give it one. App will send it to the light and save under that name. You will do this after each channel is set including entering the program name. Just enter the same program name to put all the channels together into one program. If you leave the program section of the app and go back into it, the app will show the default first app in the presets list which is show/slow acclimation ( this is a typo says SHOW at the top of the program section but SLOW in the drop down list). Despite this your lights are still running the program you sent to them. It has not reverted to slow acclimation.
You can get back to your program by pushing on the screen to the right of the back arrow where it says the name of the program/preset you are viewing and scrolling down to the bottom of the list, there you will find your program. Press your program name or the name of any program you would like to view or modify. REMINDER: This is not always the program your lights are running. I get that this can be confusing and that it would make more sense to have the app show the currently running program and not to just show the one at the top of the list. Here is the trick to know what program your lights are actually running (I know this makes no logical sense an am not even sure how I stumbled upon it).
Go back to the setting section and it will show a list of the lights connected to your gateway. You can change the names of your lights to help keep them straight if you are doing more complicated programs with different settings for different lights. To do this just tap on the light name and change it to whatever you like. In front of the light names will be the name of the group they belong to. Now if you press and hold on the name of one of the lights a screen will pop up and say "loading...". Wait a couple seconds and the app will display the program that light is running, the level each channel is running at and the cloud settings that are running. Yes, this is how you know what your lights are doing in this app. I know. Speaking of the cloud settings, they are located in the upper right of the program page. Touch the heading to change. if you leave the section and go back you have to start over, you cannot modify the currently running cloud program. I also believe when you change presets/programs you have to reset the cloud program each time.
Now I emailed Orphek and mentioned some of these issues and will get back to them with some ideas for improvements for ease of use. Hopefully we can get a little more cohesive app/ web based control for our lights in the future. In the mean time I hope this makes using them a little easier for anyone having troubles. Best of luck!
Atlantik v4 gen2 regular and compact versions. BRS gave them a good review and I liked the idea behind them as being able to replace the coverage of my old Hydra 52's and supplemental T5 hybrid system in a much sleeker system. Got them hung up by noon and I was ready to go, they were not. Had read some reviews of people having trouble with the software to control them but I am pretty good with the tech side of things so suspected i could figure it out, and I did. There was a lot of trial and error to get there though. Each of the following paragraphs/sections represents what I felt was one area of trouble or confusion people might have so this is divided up that way.
First problem is that control software is not in the google play store nor are the links in the literature valid any more. Searched for a while and then e-mailed Orphek. Their customer service is great, had an email back in around an hour with a link to the software on their site. Since I intend this as a thread to assist others in getting their lights up and running I will post the link here: " https://orphek.com/atlantik-v4-reef-aquarium-led-lighting/". Okay, so i don't no how to include a link, but it's inside the quotes. This is not available in the google play store, only a older version of software for previous generations of the Atlantik.
That hurdle overcome, open the app from the link provided and go to Settings. Plug the gateway into you router via a network cable. In the app, press gateway and then enter the id # on the bottom of the gateway. Now press search and it should find your lights. Next push "set wifi". If it finds it great, if not you can unplug the power to the gateway and plug it back in or try holding down the white button in the corner. This is all in the documentation as well. Enter your wifi password and you should be good to go. You can now unplug the network cable. Now the software has gotten it's share of bad reviews and yes, it is less than intuitive, but functional if you understand how to use it.
Make a group for your tank and add your lights to it. This is done under the settings section. You can manually set the light in the quick section you can choose between presets in the programs section.
Here is where things get a little tricky. In the upper left next to the back arrow it will say show acclimation, touch that. This will bring up a menu with other preset programs to choose from. You can also alter any of these and save it as a custom program. A few tips on this. If you like their presets and just want to have them run earlier or later in the day you can go to the set time section in settings and figure out the offset of when they function to when you would like them to and set the time accordingly. You can tell the program it is any time you want. When you enter the time they ask for 24 hr time but the programs run am/pm. This is easier than manually adjusting the times of the presets to fit your schedule.
Now if you are making a custom schedule this is done by selecting whichever preset is closest to one you like and then modifying it. If phone or tablet is set to sleep after a number of seconds of non use to save power, turn that off. You will loose any unsaved changes if that happens. You can choose to adjust any of your lights individually all at once or as a group if you have multiple tank. These options are along the bottom of the screen and it's not that easy to tell which you have selected so i just did them the same but the option is there. You set the programs by channel on the lights, there are four to choose from. For each channel set points in the day and channel levels at those point and the program with slowly ramp up and down your lights between the points. IMPORTANT: Save your work after each channel is adjusted! If you don't and accidentally hit the back arrow you will loose all your progress. To save hit the send button, it will ask you to enter a program name, give it one. App will send it to the light and save under that name. You will do this after each channel is set including entering the program name. Just enter the same program name to put all the channels together into one program. If you leave the program section of the app and go back into it, the app will show the default first app in the presets list which is show/slow acclimation ( this is a typo says SHOW at the top of the program section but SLOW in the drop down list). Despite this your lights are still running the program you sent to them. It has not reverted to slow acclimation.
You can get back to your program by pushing on the screen to the right of the back arrow where it says the name of the program/preset you are viewing and scrolling down to the bottom of the list, there you will find your program. Press your program name or the name of any program you would like to view or modify. REMINDER: This is not always the program your lights are running. I get that this can be confusing and that it would make more sense to have the app show the currently running program and not to just show the one at the top of the list. Here is the trick to know what program your lights are actually running (I know this makes no logical sense an am not even sure how I stumbled upon it).
Go back to the setting section and it will show a list of the lights connected to your gateway. You can change the names of your lights to help keep them straight if you are doing more complicated programs with different settings for different lights. To do this just tap on the light name and change it to whatever you like. In front of the light names will be the name of the group they belong to. Now if you press and hold on the name of one of the lights a screen will pop up and say "loading...". Wait a couple seconds and the app will display the program that light is running, the level each channel is running at and the cloud settings that are running. Yes, this is how you know what your lights are doing in this app. I know. Speaking of the cloud settings, they are located in the upper right of the program page. Touch the heading to change. if you leave the section and go back you have to start over, you cannot modify the currently running cloud program. I also believe when you change presets/programs you have to reset the cloud program each time.
Now I emailed Orphek and mentioned some of these issues and will get back to them with some ideas for improvements for ease of use. Hopefully we can get a little more cohesive app/ web based control for our lights in the future. In the mean time I hope this makes using them a little easier for anyone having troubles. Best of luck!