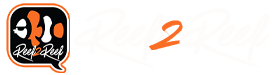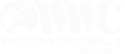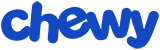I take my photos when the halides are on so they wash out the blues from the radions.Canon isn’t wrong, but that setting is primarily for studio work where you have control of all the lightings. By setting, I meant your Radion’s. A dedicated setting closer to 10,000K where the camera doesn’t have to struggle so much. If you use the card with every photo you can use the W hite Point setting to fine tune every photo. What photo editing software do you use? Some of the more basic ones don’t have this option so you’d want to use Canon’s recommendation.
FYI RAW images give you 5-10 ‘steps’ of exposure adjustment (JPEG lock you to one exposure with little flexibility). If you look at the histogram of each photo you’ll see RED, GREEN and BLUE color mountains separated by little vertical lines. Each line represents a ‘stop’ which can be adjusted. You generally want all three colors to be centered. Anything that falls off the right or left side of photos is lost information. Keep this in mind while you are adjusting camera settings when taking photos.
If I use the grey card with every photo, you said I can use the White Point Setting (WPS). The WPS isn't something I recall reading about in the Canon manual. I wonder if they call it something else; perhaps, Custom White Balance (CWB)? I have played around with the CWB but with that I shoot the grey card and set that as "white" for all the following photos. I'm not sure how to adjust the white balance for every photo with the grey card in the picture but that sounds interesting.
I load the photos onto Canon's Digital Photo Professional where I crop the photo and with the Histogram I can "bend" the three curves (Red, Green, Blue). The histogram is on a grid with 16 boxes but I don't see the "little vertical lines" you mentioned, nor do I see how the three colors can be "centered." I'll have to admit that I don't have a thorough understanding of what all I can do with the histogram box other than "bend" the 3 color curves.
I then transfer it to Adobe Photoshop Elements 2020 where I play around with other features.