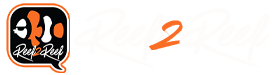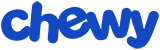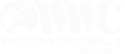melypr1985
totally addicted
View BadgesExcellence Award
Expert Contributor
Article Contributor
Moderator Emeritus
A Tour of Reef2Reef- Part 2
Account Preferences
In this part of the series we are going to talk about how to set up your account and preferences. Tricks and tips on how to make your Reef2Reef experience more personalized for your needs and for who you are. The very first thing is your user name. Now most of you have already chosen yours, so it’s too late for you! But, for anybody reading this who hasn’t yet signed up pay attention. Your user name shouldn’t be your real name. This is the internet after all and you should keep some anonymity for yourself. Choose a user name that is family friendly but still speaks to you. You’ll be known by this name during your time on Reef2Reef and it’s permanent, so choose wisely.
Now, let’s look at your profile page. On the right-hand side of the screen, at the top, you’ll find your screen name. Hover your cursor over your screen name to reveal a drop down menu. From that menu, click on Avatar.
A window will pop up so you can upload a picture for your Avatar. This is just as important as your user name. It’s going to be part of what identifies you to others. I used a picture of myself and you can do that as well, but a lot of people will chose a picture of something in their tank. You’ll click the “Choose File” button and browse through your computer for a picture that you like. Click “open” and it will pop up in the box on the left. If this picture is what you want, then click the “okay” button in the lower right hand corner and you are done with this step!
Next, we will choose what you want other people to know about you. For this we will need to go to your User Name again. Hover your cursor over your name again and click on “Personal Details”.
From this page you can personalize quite a bit. You can fill in a “status message”, see your avatar, fill in a custom title, select/change your gender, and choose what you want of your birthday to show. The next section is where you can fill in where you are from. Now, you can leave this completely blank but it’s fun to at least know what state people you are talking to are from. Occupation, you can again leave this blank if you wish. Then the box with a yes or no option in it. This is so you will or won’t get emails any time somebody leaves a comment on your profile page. I selected “no” simply because I don’t want to get emails every 5 or 10 minutes.
Next is where you can fill in a little about yourself. It can say anything you want as long as it’s family friendly. People will be able to see this when viewing your profile page. When you are done making your changes, click the “save” button at the bottom of the page.
Let’s fill out your signature next. This is what people will see below each and every post you make on Reef2Reef. Most people will put a little information about their tank set up and a link to their build thread. Go back to your drop down menu from your screen name and select “signature”.
From here write out what you want your signature to say. You’ll have to keep it minimal and you can’t post any links to websites that you own and make a profit from unless you are a payed sponsor. When you are done click “Save Changes”.
Let’s edit your privacy settings. You’ll go back to your screen name drop down menu and select “Privacy”.
This is where you will be able to choose who can see information about yourself. Scroll through and check the boxes for each category. You can use the drop down menus to choose who can see certain information about you and your activity here on Reef2Reef. You can choose between all visitors, members only and people you follow only. Members refers to anybody who has created an account on Reef2Reef and has a screen name. Visitors are people who visit the site and read the threads without creating an account. These people can’t post on the site until they sign up. When you are done, click “save changes”.
Now we will set up your preferences. We’ll go back to your screen name and the drop down menu and click “preferences”.
Select your time zone and check the boxes to control how you want your browsing options. You can make it so that you control what you see, what other people see and what alerts you receive. Be sure to save your changes when you are done.
Last, but not least we want to set your alert settings. Depending on how active you are one the site, you may end up with 50+ alerts every time you sign on. Some of these alerts will be telling you when somebody has “liked” your post, while others will be telling you when somebody has replied to your comment or thread. If you have this many alerts to go through, you might not want to see all the alerts for the “likes”. While it’s nice to know somebody agrees with your post, it makes it much easier to go through your alerts without missing anything if you turn this option off. Let’s go back to your screen name and the drop down menu. Click on “Alert Preferenses”.
You are going to want to scroll down and read each preference carefully. Check the boxes next to the ones you want to receive or uncheck those that you don’t. It’s likely that they will all be checked, so you are just picking ones that you don’t want. This is a long section, so take your time with it and be sure to click “save changes” when done.
That’s all there is to it! Now your profile and settings are set up and you are ready to post and reply and be a part of the largest online reefing community in the world. We love that you are here and we want to hear from you! The next segment in this series will focus on how to create threads, post comments, reply with quotes and multiple quotes and forum etiquette. Stay tuned for part 3