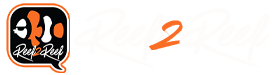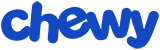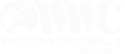melypr1985
totally addicted
View BadgesExcellence Award
Expert Contributor
Article Contributor
Moderator Emeritus
A Tour of R2R- Posting Tips pt.1
Whether you are new to forums or not, figuring out how to post to existing threads, creating new threads and learning all the intricacies that can come with each individual forum’s software can take time. The Staff at Reef2Reef would like to make that easier for you. In this leg of the tour we will go over many little things like How To: post, edit your post, create a thread, reply with quotes, quote multiple people at the same time, follow members, “mute” members, report a post, and upload videos and pictures. I hope you find this enhances your experience here at R2R. Feel free to reply to this article with any questions you come up with!
Posting
Posting to a thread means that you will reply to the conversation that is being held. To do so, read the conversation as you scroll down the page. At the bottom of the page, you will see an empty box below all the previous comments. Type your message here and click the “Post Reply” button at the bottom right. You have now posted a message to the thread and it will appear above the, now empty, box you just typed in.
Create a Thread
You might want to create a thread to start your own conversation. If you need help with a problem, or just have a question on details, or maybe you want to poll the members for their preference on a piece of equipment or fish. A lot of the contests will involve creating a build thread if you don’t already have one. To do this, you will click on a sub forum title like the “Fish Disease Treatment and Diagnosis” forum. Inside, you will see at the top right of the page the “Post New Thread” button.
Click on the Post New Thread button. It will bring you to a new screen where you will type in the title of your thread, and the body of the first message.
When you have all the information in your first message, look under the text box in the middle. You will see a button labeled “Create Thread”. Click this button and your thread will be created and you will automatically be set to watch that thread and receive alerts for any replies.
Watch Thread
Posting in a thread will automatically have you “watch” the thread. This means that you will receive alerts if anybody replies to this thread. This can be handy for an ongoing conversation, but there may be times when you want to post a comment but not receive alerts for every reply to that thread. This may be for a very busy thread that gets replies every couple minutes or even seconds. Live sale threads come to mind for this one. You can watch a thread without commenting on it by clicking on the “watch thread” button at the top right of the thread page.
A window will pop up to confirm the action and ask if you want emails each time a reply is posted.
Unwatching the thread is the same thing. The words “watch thread” will now be “unwatch thread”. Click that and the same text box will open prompting you to confirm the action.
Quoting Posts
There are several ways to do this and each will give you a slightly different result. It can make it easier to make it clear who you are replying to in the thread since there are often many people replying to the same post and just posting a comment can, sometimes, cause confusion as to who that comment was directed to. We will cover all the ways to quote a post and reply to same. If you wish to reply to a specific comment, then you will click the “Reply” button at the bottom right corner of their post.
You will be moved to the bottom of the screen, automatically, and the text from the post above will be blocked in by “quotes”. You will type your message below that text so that it shows up correctly when you hit “post reply”
It shows up with the quoted post in a darker speech bubble and your comment below that. If you try to type your message within the blocked in quotes, your message will be mashed into the darker speech bubble and lost to the eye.
To quote multiple people in the same reply, simply click the “Quote” button on each person’s reply as you make your way down the thread. When you get to the bottom and the reply box, you will click “insert quotes”
A small box will appear in the center of the screen to confirm the action. You will confirm and the quotes will appear, in order, in the reply box. You can type your responses in between the quoted messages and click “post reply”.
You can do this and quote as many people in one thread as you’d like, and give an individual response to each person you wish to. You can also quote single sentences or words multiple times within one response or many responses. Highlight the portion of text that you with to quote and click the “quote” button that will show up once you release the mouse.
You can then highlight another portion of text, even if it’s within another member’s reply and do the same. Scroll down to the reply box, click “insert quotes” and these portions of text will be quoted separately in the reply box. You can then reply to each statement individually just like before.
Reports
Occasionally, you may run into a post that violates the rules of R2R. If this happens you can report the post to the Moderation staff for review. This isn’t to be used simply because somebody has bothered you, but if they are being aggressive, insulting or abusive, then by all means report the post. These behaviors are not tolerated on R2R. Here’s how: At the bottom of the post, on the left side, you’ll click the button “Report”.
A window will pop up giving you the opportunity to state why you are reporting the post. You’ll type your message, which will be delivered along with the report to the staff, and click “Report Post”.
You will receive a message from the staff regarding your report to let you know if it was resolved.
Ignore/Follow
Reef2Reef is largely a very friendly forum full of amazing people all here to help and learn. The forum grows larger every day with more and more people drawn to it. With this large amount of people, it’s inevitable that you will run into the occasional rude person or even a “troll”. A troll is a person who posts simply to incite anger and argument. Reporting those posts will help keep this to a minimum. Having so many people with different views, opinions and ways of doing things can also lead to finding a person or two that you just don’t mesh well with. Neither of you are breaking the rules, you just don’t get along. That’s ok! You can set your account to ignore this person and all their posts. This can help keep the peace. Click on the person’s screen name. A window will pop up with their name and a few options. You will click the “Ignore” button as shown. That will automatically keep you from seeing their posts or any communications from them.
You can unignore by clicking that same button. It will now say “unignore” and you will be able to see their posts again.
On the opposite side of that coin, you may want to follow a member. Doing this will let you see threads that person has started and posts they have made. You would again, click their name and this time, click the “follow” button.
You can then see these posts and threads by hovering your cursor over your screen name in the upper right of the screen. Click on “Your News Feed” from the drop down menu. It will take you to a list of posts and threads from the people you have followed. Like so…
Uploading Pictures
Pictures are a vital part of being on the forums. Whether you are asking for help or showing off your tank, being able to share a picture is KEY. There are two ways I have found to upload a picture easily. The first is straight from your computer to the forum. This would imply that you know how to download pictures from your camera to your computer first. Scroll down to the reply box and click the “Upload a File” button.
This will prompt you to choose a file from your computer. From here you would choose the picture file you want to share and click “open”. The picture will load and be listed below the reply box. You can choose to have it show on your post as a full image or a thumbnail. I suggest always picking the Full Image option.
Once you click that the reply box will show the picture full sized. You can write text above and below that and add more pictures as you go. When you are done, click “Post Reply”. The second is simply copy and paste a picture from the internet into the reply box. I will sometimes, upload a picture to facebook marked “only me” and copy and paste that into my build thread.
Posting Video
Posting video can be extremely helpful…. Especially when asking for help with something. If a picture is worth a thousand words, a video is that tend fold. The easiest way to post a video here on Reef2Reef is to upload that video to Youtube first. When the upload is complete, you will click the “Share” button and copy the link that pops up under the share button.
Paste that link into the reply box on Reef2Reef and the video will show up on the post once you click “post reply”. The video will show up full sized and ready to play right there in the thread.
That covers the basics for you. I hope this helps you make the most out of your Reef2Reef experience. If you have specific questions, please feel free to post them below and we can help you with your specific needs. Our next installment will cover Posting Etiquette and how to ask for help, the information people will need to help you best, How to post a for sale thread and more. Remember, keep your posting family friendly and always be kind to your fellow members.